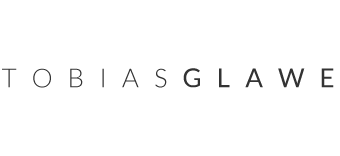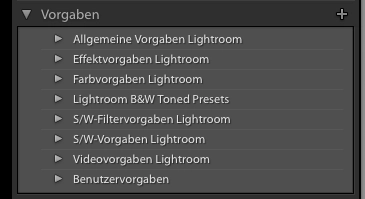Lightroom Split Toning Presets
Cyan Brown
Cyan Brown setzt auf den Trend der braunen Schatten und cyan-farbigen Lichter auf. Ein Set, dass ich sehr gern nutze und teilweise in der Bearbeitung in Photoshop noch leicht intensiviere (über Luminanz-Masken). Die Gradationskurven sind hier unangetastet, aber sollten in den einzelnen Farbkanälen verwendet werden, um zu extreme Verschiebungen wieder auszugleichen. Das Preset ist für RAW prädestiniert. Jpeg sollte auch funktionieren, die Ergebnisse werden allerdings sehr extrem ausfallen.
Der Weißabgleich sollte natürlich bis leicht ins warme verschoben sein. Die Regler unter „HSL“ werdet Ihr bei Eurem Bild in jedem Fall anfassen müssen, hier insbesondere die Rot, Gelb- und Orange-Werte in Sättigung und Luminanz. Die Hauttöne sollten in den Tiefen und mittleren Bereichen braun wirken, sonst geht in den Lichter mit dem Cyan-Ton die Wirkung verloren oder im Gegenteil: es wirkt zu intensiv.
Eventuelle Verschiebungen der Hauttöne (zu magenta oder zu grün) könnt Ihr im Reiter „Kamerakalibrierung“ mit dem Schatten-Regler ausgleichen.
Cold Sunset
Das Cold Sunset Preset ist abgestimmt auf RAW Dateien und eignet sich besonders für Gegenlichtaufnahmen mit tief stehender Sonne. Individuelle Anpassungen könnten beim Weißabgleich sowie den HSL Reglern Farbton, Sättigung und Luminanz erforderlich sein.
Wichtig ist hierbei darauf zu achten, dass insbesondere die Hauttöne nichts ins Grüne verschoben werden.
Late Summer
Late Summer geht nicht gerade zimperlich mit den Lightroom-Reglern um und verschiebt einige Werte in ziemlich extreme Bereiche. So sollten in jedem Fall die Regler „Lichter“ und „Tiefen“, die Farbeinstellungen unter „HSL“ sowie die Werte der „Teiltonung“ geprüft werden (insbesondere die Grünverschiebung fällt sehr extrem aus). Das Preset ist abgestimmt auf RAW Dateien und eignet sich besonders für Portrait, Akt oder Fashion an überwiegend durch Grünpflanzen geprägten Locations. Essentiell ist ein neutraler Weißabgleich.
Was sind Lightroom Presets?
Presets, oder eigentlich Lightroom Vorgaben, erlauben vorgenommene Änderungen an einem Bild zu speichern und jederzeit wieder aufzurufen – und zwar bei jedem beliebigen Bild.
Wenn man sich mit Presets intensiver auseinander setzt, stellt man recht schnell fest, dass es nicht sinnvoll ist, jede Modifikation auch in der Vorgabe zu speichern. Dies betrifft insbesondere Korrekturen, die mit den Pinselwerkzeugen vorgenommen worden sind.
Im Screenshot sieht man die Standart-Vorgaben von Lightroom. Im Falle von sehr vielen Presets, sollte man über weitere Ordner mit einer sinnvollen Sortierung nachdenken, da man sonst irgendwann den Überblick verliert.
Mit welchen Lightroom-Versionen sind die Presets kompatibel?
Grundsätzlich sind alle hier angebotenen Presets mit Lightroom ab Version CC 2015.2 bzw. Lightroom 6 kompatibel. Sollte ein Preset eine Funktion nutzen, die erst in einer späteren Version von Lightroom verfügbar ist, habe ich das Preset entsprechend gekennzeichnet.
Warum wirken die Presets auf meinen Bildern ganz anders, als bei den Beispielen?
Jedes Bild verhält sich anders und reagiert unterschiedlich auf Modifikationen. Daher lassen sich einfach keine hundertprozentig auf jedes Bild passenden Presets entwickeln. Zudem passt auch nicht jedes Preset zu jedem Bild.
Die Vorgaben, bzw. Lightroom Presets sind keine fertigen Kochrezepte, sondern ein Mittel zum Zweck. Daher erfordern die Vorgaben immer auch einige kleine Änderungen an den Einstellungen.
Daher findet Ihr zu jedem Preset eine Beschreibung mit den vorgenommenen Einstellungen und einigen Tipps.
Wie installiere ich Lightroom Presets?
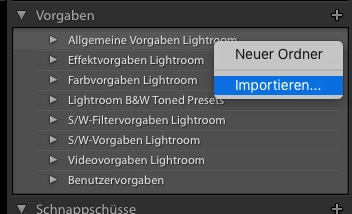
Über einen Klick auf das Kreuz oben recht lässt sich nun das gewünschte Preset importieren.
Wo soll ich Lightroom Presets speichern?
Lightroom legt die Presets in einem definiertem Ordner ab und dort sind sie eigentlich auch ganz gut aufgehoben.
Wo finde ich Presets in Lightroom?
Um Beispielsweise ein Back-up anzulegen, gibt es einen komfortablen Weg, den besagten Ordner direkt aus Lightroom heraus zu öffnen: Unter „Bearbeiten“ > „Voreinstellungen“ (Windows) bzw. „Lightroom“ > „Voreinstellungen“ (Mac OS X) öffnen und den Tab „Vorgaben“ wählen.
Ein Klick auf den Button „Lightroom-Vorgabenordner anzeigen …“ führt nahe ans Ziel. Hier muss noch der Ordner „Develop Presets“ geöffnet werden. In „User Presets“ sowie ggf. weiteren Ordnern, finden sich alle importieren oder gespeicherten Voreinstellungen.
Wenn man mit mehreren Katalogen arbeitet (was ab einer gewissen Anzahl von Bildern eine gute Idee ist – wir sprechen hier von einer fünf-stelligen Anzahl von Bildern (mehr sollte man einem Lightroom-Katalog nicht zumuten), sollte das Häkchen bei „Vorgaben mit diesem Katalog sichern“ deaktiviert sein.